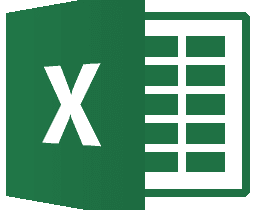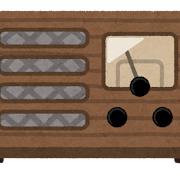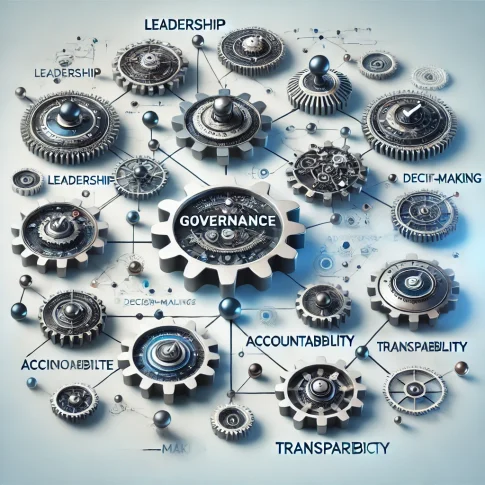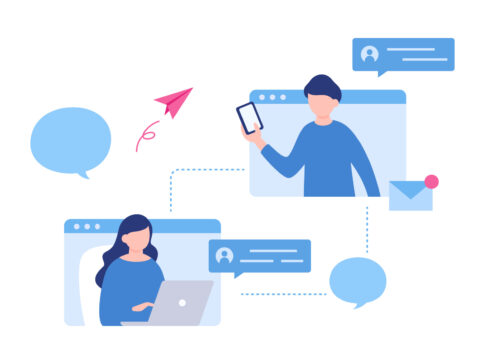業務をDX化できる環境を作るのに費用やITの知識はいりません。
「とりあえずこれだけ覚えておけば数値管理ができる!表での数値計算によく使われる基本的な関数をご紹介」
こんにちは。エースラボ「特命研究員DX」の伊藤です。
前回、数値管理業務で使用する表の基本的な作り方と大事なポイントをご紹介しました。
表を使って数値管理する時にかかせないのが、合計値や割合などを求める計算作業です。
例えば、「売上の合計値を知りたい」「商品の粗利率を計算したい」という時は
表にあるデータを使っての計算作業が必要になります。
今回は、表での数値計算によく使う関数をご紹介したいと思います。
表で計算作業をする場合は、「関数」とよばれる「計算式」を表に入力します。
関数を入力しておけば、それ以降はずっと自動で計算してくれますので、
1度入力しておけば後は何もしなくても勝手に計算してくれるので非常に楽ちんです。
もちろん電卓でも計算はできますが・・手間も時間もかかるし計算ミスも発生します。
自動計算してくれる関数を上手に活用して計算作業にかかる時間はゼロ、
計算ミスもゼロという快適で情報も正確な業務環境をつくりましょう!
関数と聞くと小難しいイメージがしてしまう方も多いかもしれませんが、よく使用される基本的な関数はシンプルで分かりやすいものが多く、入力方法さえ覚えてしまえば決して難しくはありません。
よく使用されている合計できる関数「sum関数」をご紹介します。
「sum」とは、日本語に訳すと「和」や「合計」という意味です。
その意味の通り、sum関数は複数のセルにある数値の合計を出すための関数です。
例えば「今月の売上合計を出したい」というような時にsum関数を使用します。
sum関数の入力方法は簡単です。
=sum( )
合計を出したいセルに「=sum」と入力し、その後に「( ) かっこ」を入力します。
その ( ) の中に「:」 (コロン)を使って合計を出したいセルの範囲を指定します。
=sum(合計を出したい範囲の最初のセル:最後のセル)
例えば、A1からA10までのセルの合計値を出したい場合は、次のように入力します。
=SUM(A1:A10) ⇦ A1からA10までの合計を出すという意味です。
※すべて半角英数で入力してください。
※SUM関数の使用例
上記は合計を出したい範囲をキーボードで入力する方法をご紹介しましたが、マウス操作で合計の範囲を指定できる楽ちんで簡単な方法がありますのでこちらもご紹介したいと思います!
①合計を出したいセルに
=sum(
と入力(後ろカッコ「 )」は入力しないでOKです)
②合計を出したい範囲の先頭へマウスでポイント(マウスの矢印)を移動させる
③左クリックを押しながらマウスを動かし、合計を出したい範囲の終点までポイントを移動させる。
(囲われた範囲は色がつきます)
参考画像:マウスのポイントを左クリックしたまま合計したい範囲を囲む
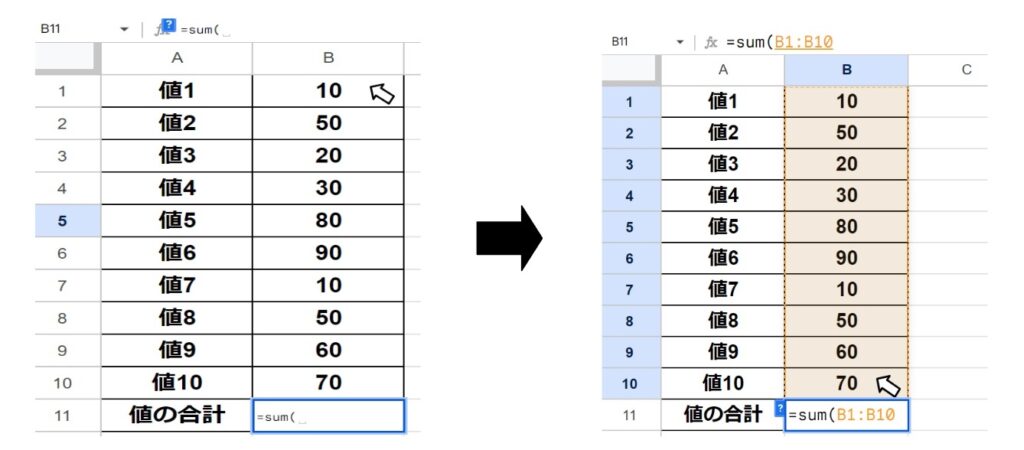
④最後に「Enterキー」を押して完了!
(関数の最後の「 ) 」はシートが自動で付けてくれます)
マウスで範囲指定して合計を出す方法の方が簡単で早いので、普段の操作をする際はこちらの方法をおすすめします。
sum関数の説明は以上となります。
次に、四則演算(足し算、引き算、掛け算、割り算)の計算方法をご紹介します。
指定のセルで足し算、引き算、掛け算、割り算などで計算したい場合は、
「 = 」を入力し、演算記号( + - * / )を使って行います。
入力例を見てみましょう。
=A1+A2 ←A列の1行目とA列2行目の値を足す
=A1-A2 ←A列の1行目とA列2行目の値を引く
=A1*B2 ←A列の1行目とB列2行目の値を掛ける
=A1/B2 ←A列の1行目の値をB列2行目の値で割る
※ポイント
掛け算は「*」(アスタリスク)を入力します。(×ではないので注意)
割り算は「/」(スラッシュ)を入力します。(÷ではないので注意)
上記のように計算させたいセル(行と列)を入力することで、
「どこのセルと、どこのセルを計算させたいか」を指定した上で自由に計算式を作れます。
足し算、引き算、掛け算、割り算を同時に入れることもできます。
例:=A1+B1-C1 ←A列の1行目とA列2行目の値を足して、C列1行目の値を引く。
※本書に登場する画像の表は、Googleが無料で提供している表計算ツール「Googleスプレッドシート」で作成しております。
Googleアカウント(Gmail)があれば誰でも無料で使用できます。
Googleスプレッドシートに関する情詳細はこちら(過去記事)をご覧ください。
【その便利さを一度経験するともう元には戻れなくなる・・
作業効率が爆上がりする「googleスプレッドシート」 騙されたと思って試しに使ってみて!】
最後に、割り算の計算をする上で覚えておくと便利なちょっとしたテクニック、
「 iferror関数 」をご紹介します。
割り算をする時計算方法はお伝えしましたが、注意するべき点が1つあります。
割る方のセル(割る数)に、数字の0が入っている、もしくは空白のままだと
「#DIV/0!」という謎の文字が出てきてしまいます。
これは「0や空白のままだと割り算できないのでエラーになりました」という意味です。
意味分かったから解決・・だけではダメで、これがあるせいで困ることが起こります。
合計値を計算したい範囲にこの「#DIV/0!」があると、合計値が正しく計算できなくなってしまうんです。
どういうことか?
例えば、=sum(A1:A10) (A1からA10までの合計を出す)という式が入っていたとします。
この時、例えばA5が「#DIV/0!」になってしまっていると、
合計値も「#DIV/0!」になってしまい合計値の計算ができなくなってしまうのです。
この様に「#DIV/0!」があると他の関数の計算結果もエラーになったりと、
言葉の意味が分からないだけでなく、非常に邪魔な存在なんですね・・。
そこで登場するのが「 iferror 」(イフエラー)という関数です。
「 iferror 」は一言で言うと「もし計算結果がエラーになるなら計算しないよ」という意味です。
使い方は非常に簡単で、「=」を「=iferror( )」に変えるだけでOKです。
例: =A1/B1の場合は・・ ⇒ =iferror(A1/B1) に変えるだけ!
※=iferrorを使用する時は( )を忘れずないようにご注意ください。
これだけで謎文字の「#DIV/0!」は消え、ただの空白になり、合計値も正常に戻りますので、
割り算をする場合は「=iferror」を使うことをおすすめします!
「=iferror」の参考画像
今回は、数字集計によく使う関数のご紹介と、割り算を行う際に知っておくと便利なちょっとしたテクニックをご紹介しました。
次回は、今まで知らなかった事実が見えるかも!?表でできる色々な数値の集計方法をご紹介していきたいと思います。
エースラボでは、無料なのに間接業務にかかる時間を半分にできちゃう
業務DX化の無料お試し体験を募集しております!
お気軽にご相談いただき、無料でDX化の効果がどれほどのものであるか?
ぜひ1度ご体感いただければと思います。
「お試しDX体験」申し込み方法はこちら
◆メールでのご相談 ・・メールアドレス: akira.ito@ace-united.co.jp
◆お電話での連絡・・電話番号:022-290-6931